Простые примеры обработки фотографий в Photoshop CSРассмотрим, как в Photoshop CS при помощи инструментов Levels, Shadow/Highlights и фильтра Sharpen сделать фотографию модели ярче и выразительней. Рассматривая работы, присылаемые на сайт, я подумал, что, наверное, могу предложить сообществу моделистов несколько простых приемов работы в Photoshop, которые помогут улучшить качество некоторых фотографий. Я пользуюсь Photoshop CS3, но все это будет работать и в других версиях семейства CS. |
|
Опубликовано: 22.8.09 10:55
Большое спасибо за статью! Я в редактировании изображений и в самих фоторедакторах чайник, поэтому не смог найти функцию Sharpen в своём русифицированом CS :oops:. Не подскажете как он там называется? :neutral: |
BigSeXy
Если честно, я никогда не пользовался русифицированным Фотошопом и не знаю как именно переводчики интерпретировали это слово. Скорее всего это "Резкость" или что-то вроде того, располагается в разделе меню "Фильтр". |
Было бы неплохо, если б Вы продолжили ликбез по фотошопу.
Могу еще описать один-два способа исправления баланса белого. Хотя об этом уже писалось, но, на мой взгляд, были предложены не самые лучшие способы. Вот, например, стало интересно, а чем же профи заменяют sharpen? В двух словах. я считаю, что лучший способ - создание специального слоя с фильтром . Балланс белого вопрос актуальный. буду ждать статью. И про High Pass расскажите, если не сильно сложно в освоении. А Sharpen на русском это резкость, точно |
udochkin
Артефакты были. хотя, конечно, sharpen их здорово усилил. Рекомендую фильтр нечеткая маска (unsharp mask) с такими установками: [url=http://www.postimage.org/][/url] |
Рекомендую фильтр нечеткая маска (unsharp mask) с такими установками: Спасибо, но я все же предпочитаю High Pass. Все фильтры из раздела Sharpen так или иначе "работают" по всей площади снимка. Просто в зависимости от алгоритма одни это делают жестче, другие мягче. Это значит, что усиливается не только резкость значимых объектов снимка, но все, что есть на снимке, в том числе и шумы с артефактами. Без сомнения, это можно вылечить созданием дополнительных слоев-масок, но лично для меня High Pass нагляднее и удобнее (возможно просто привычнее). |
Никому не рекомендую пользоваться русифицированными фотошопами и прочими подобными продуктами. Официально интерфейс этого софта никогда не русифицировался, в результате вариантов русификации (слово-то какое мерзкое) существует заметно больше одного. Но самое забавное даже не это, а то, что русифицированный софт по не вполне понятным мне причичинам склонен падать на ровном месте и в целом ведет себя неадекватно.
О фильтрах линейки Sharpen (Unsharp Mask относится сюда же). Принцип работы у них у всех один -- распознавание резкого цветотонового перехода и рисование вдоль него контрастной линии толщиной от пикселя. Очевидно, что черная линия будет выглядеть резче, если рядом с ней будет линия белая, а не темно-серая, скажем. Увлечься этим можно очень легко, результатом будет появление ореолов вокруг объектов (в лучшем случае). Таковые ореолы очень портят картинку, на жаргоне предпечатников и фотографов именуются "перешарпом" и однозначно считаются техническим браком обработки изображения. Упомянутый Kerogaz High Pass работает существенно корректнее, заметно снижая риск получения перешарпа. Хотя и у этого способа повышения резкости есть свои недостатки. Лучше все-таки изначально снимать так, чтобы кадр был резким и без шевеленки. О Shadow/Highlight. Неплохая в принципе штука, но пользоваться надо исключительно аккуратно. Результатом неправедного применения может стать плоское изображение, полностью лишенное естественных полутонов. Рекомендовано к использованию только в тех случаях, когда без него не обойтись -- тени провалены так, что регулировка Curves не помогает, а переснять категорически невозможно. И еще одно, общее. Если уж так сложилось, что возникла необходимость в радикальной хирургии, типа Sharpen любого вида или Shadow/Highlight, то заниматься этим безопаснее на канале Lightness цветового пространства Lab, не трогая цветоразностных каналов a и b. Так хоть цвет не покорежится. |
Ворчун
Ну, честно говоря, не знаю, стоило ли вдаваться в такие подробности... По большому счету, любым инструментом нужно пользоваться аккуратно, будь то в Фотошопе или где нибудь еще. |
Тема: Re: Простые примеры обработки фотографий в Photoshop CS Есть бесплатные альтернативы Photoshop , в которых можно проделывать такие же функции.
К примеру XnView, можно скачать для Windows тут http://download.xnview.com/XnView-win.exe или тут http://download2.xnview.com/XnView-win.exe для Linux x86 тут http://download.xnview.com/XnView-static-fc4.i386.rpm для FreeBSD x86 тут http://download.xnview.com/XnView-x86-unknown-FreeBSD5.x-pkg-static.tgz Ещё вам не понадобится Photoshop если у вас есть или установите - PhotoFiltre 6 скачать тут http://biblprog.org.ua/go.php?site=http://photofiltre.free.fr/utils/pf-setup-en.exe + русификатор тут http://biblprog.org.ua/go.php?site=http://photofiltre.free.fr/utils/TranslationRU.zip или платная (но значительно дешевле и легче Photoshop) ACDSee Pro 2 , скачать для "ознакомления" можно тут http://www.zhmak.info/1151481098-acdsee-pro-25363-russkaya-versiya-i-rusifikator.html |
Тема: Re: Простые примеры обработки фотографий ...(#1936) - обсужд Очень понравилось ! Возьму на вооружение Очень страшно снято. для хорошей фотографии нужен свет хороший, а вот такие шаманства только портят фоту. |
Вы должны быть пользователем сайта, чтобы комментировать статьи!
Зарегистрироваться
|
|
|
|
» Последние статьи раздела
|
» Лучшие статьи раздела
|











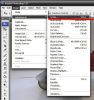






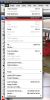
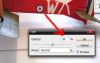






Могу еще описать один-два способа исправления баланса белого. Хотя об этом уже писалось, но, на мой взгляд, были предложены не самые лучшие способы.
Вот, например, стало интересно, а чем же профи заменяют sharpen?
В двух словах. я считаю, что лучший способ - создание специального слоя с фильтром High Pass.
Добавлено спустя 3 минуты 4 секунды:
Хотелось бы только добавить, что обрабатывать наверное лучше оригинал с камеры.
А уж потом ужимать под требования сайта. Хотя бы уровни - до.
Ну чтоб лучше было.
Совершенно согласен.