| Наши проекты: 3D печать и услуги : Wiki : Сувениры : Walkarounds : |
Секреты Photoshop - Уменьшение и сжатие изображенийНа написание этой статьи меня сподвиг часто задаваемый вопрос - "Как правильно сжать фотографию и не потерять качество картинки ?" Я постараюсь довольно просто ответить на него. Сразу хочу поправиться, еще одним из поводов для написания , стало решение увеличить максимальный допустимый размер публикуемых фотографий до 1024 пикселов по широкой стороне, при сохранении максимально допустимого размера файла в 100 Кб.
Шаг 1. Открытие файла.Запустив Фотошоп , в Меню программы выбираем Файл-Открыть в открывшимся Диалоговом окне находим требуемый файл и открываем его в Фотошопе. Шаг 2. КадрированиеНастоятельно рекомендуется убирать с фотографии всю лишнюю, не нужную информацию ( банки, пепельницы, пачки сигарет, родственников и домашних питомцев. Исключение Кот Олега Якушенко), то-есть попросту кадрировать изображение.
Шаг 3. Изменение размера изображенияВ данном случае исходная фотография имела следующие параметры Шаг 4. Сжатие файлаНе закрывая окна выбираем Файл-Сохранить как в открывшемся окне выбираем папку для сохранения, так-же можно изменить имя файла.
|
|
Опубликовано: 10.5.07 22:05
Тема: уменьшение без потери качества Очень много разных фотошопов перепробовала, никак не могу понять что мне подходит, сейчас в основном уменьшаю фотки на онлайн программе http://photoshop-online.biz/edit_photo/ качество не теряется совсем. Как на счет всего остального, то на ваше усмотрение :roll: |
Никак не могу тоже разобраться в этом фотошопе чтоб его. скачивая всякие версии и варианты и никак не могу справиться и ни одну картинку так и не получилось отредактировать и привести в нормальный желаемый вид.
Скачайте старую версию фотошопа, они уже бесплатны и легко устанавливаются. |
Если тема ФШ, то спрошу здесь. Коллеги, подскажите как покрасить линии чертежа в ФШ? Вот есть чертеж, он выполнен черными линиями. Я хочу наложить один чертеж на другой, но, если оба выполнены черными линиями, то наложение получится нечитаемым из-за совпадения и слияния линий, получится каша. Если один чертеж перекрасить в другой цвет (красный, зеленый, желтый или, не побоюсь этого слова, в голубой :lol:), то наложение поможет разобраться, где и какие отличия в чертежах. Надеюсь, я ясно изложил свой вопрос.
Еще вот что: когда-то у меня это получалось, есть у меня перекрашенные чертежи. Но как я тогда это делал и почему сейчас не получается - не пойму, хоть застрели! И еще на что я обратил внимание: когда я открываю картинку в ФШ (у меня CS5, но есть и СС2019), у меня квадратики слева внизу панели инструментов цветные: допустим, желтый и красный, могу эти цвета менять. А когда открываю чертеж - они сразу становятся черный и белый (серый). И цвета уже поменять невозможно, только эти. Я уверен, что кто-то из коллег это умеет делать, прошу их отозваться и помочь разобраться с этой проблемой. |
Если тема ФШ, то спрошу здесь. Коллеги, подскажите как покрасить линии чертежа в ФШ?
Как вариант. У меня CS6, что не сильно отличается от пятерки .. А вот 2019 это уже другое думаю. Там интерфейс сильно другой. и так, первое после открытия. Изображение-режим-RGB. Второе, в поле управления слоями (справа), создаем новый. Заливаем нужным цветом, выполнить заливку, меню редактирование, (красный к примеру) И в режиме наложение слоя, , выбираем режим "замена светлым".. сливаем слои и опа..  
Это без корректировки.. можно добавить насыщенности, по желанию, итд. |
alekom, спасибо большое! Буду пробовать.
Не могу сообразить, где находится это: "И в режиме наложение слоя, , выбираем режим "замена светлым".. сливаем слои "? |
alekom, спасибо большое! Буду пробовать.
Не могу сообразить, где находится это: "И в режиме наложение слоя, , выбираем режим "замена светлым".. сливаем слои "? Вот тут.. 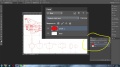
А слить.. это наводим курсор на верхний слой тут. и правой кнопкой мышки открываем подменю.. и тут есть такое, оно и есть слить, соединить.. 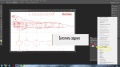 |
alekom, еще раз большое спасибо!
P.S. Получилось, спасибо! Рад что помог! |
Добавить свою статью | Обсудить на форуме
Вы должны быть пользователем сайта, чтобы комментировать статьи!
Зарегистрироваться
|
|
|
|
» Последние статьи раздела
|
» Лучшие статьи раздела
|
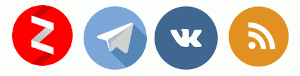
|
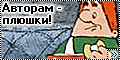
|
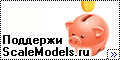
|

|




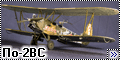

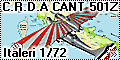






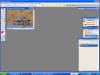

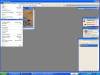
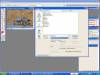
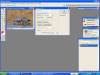
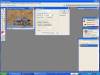






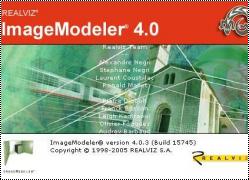


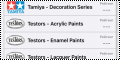





Вот эти ветки проштудируйте.. http://scalemodels.ru/modules/forum/viewforum_f_65.html там много интересного можно найти.